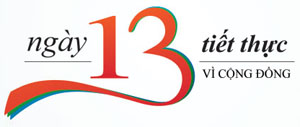| Ghi chép bài giảng với Microsoft OneNote | ||
(Post 28/08/2009) Với một chiếc laptop mang vào giảng đường,để ghi chép bài giảng, có lẽ bạn sẽ dùng Word? Thật ra, trong bộ Microsoft Office 2003, 2007, 2010 đã có một chương trình chuyên dùng cho việc này, đó là OneNote. Chẳng những cho phép viết, chèn, vẽ dễ dàng như trên các quyển tập, chương trình này còn giúp bạn ghi âm và ghi hình bài giảng...
Trong các chương trình huấn luyện, người tham dự thường dùng laptop để hỗ trợ cho việc học tập của mình. Với chiếc laptop, ngoài việc duyệt web di động để tìm tài liệu, chạy các phần mềm học tập chuyên ngành..., người sử dụng còn có thể ghi chép các bài giảng trên giảng đường một cách nhanh chóng và hiệu quả hơn rất nhiều so với cách ghi chép truyền thống, nhất là khi dùng phần mềm Microsoft OneNote. Để sử dụng OneNote, trước hết bạn cần cài đặt chương trình này vào máy tính, với Office 2007 hoặc 2010, khi cài đặt bộ Office bạn nên chọn bản Enterprise, đã được tích hợp chương trình này. Với các phiên bản trước chưa có MS OneNote thì bạn phải đưa DVD Office vào và chọn Microsoft OneNote trong danh sách của trình Setup để cài đặt thêm (trường hợp này bạn phải dùng CD Key riêng). Sau khi cài đặt xong, khởi động OneNote từ menu Start > All Programs > Microsoft Office > Microsoft Office OneNote 2007. Tạo các quyển tập cho các môn học: Lần đầu tiên chạy OneNote, chương trình sẽ tạo sẵn cho bạn 3 quyển tập (notebook) mẫu gồm Personal, Work, Student. Bạn có thể sử dụng 3 notebook này hoặc tạo mới bằng cách vào menu File > New > Notebook, sau đó đặt tên cho quyển sổ trong phần Name, chọn màu đại diện ở nút Color, chọn dạng mẫu cho notebook trong danh sách From Template và bấm Next. Trong cửa sổ Who will use this notebook, nếu sử dụng cho việc học của riêng mình bạn hãy chọn I will use it in this computer, bấm Next và chọn nơi lưu notebook, cuối cùng bạn bấm Create để tạo quyển sổ mới. Bạn nên tạo một quyển tập cho việc học và một quyển sổ quản lý công việc và các kế hoạch cá nhân, cùng vài quyển sổ khác theo nhu cầu của bạn. Trong mỗi notebook sẽ có các section group. Bạn hãy tạo một section group ứng với mỗi môn học bằng cách vào File > New > Section Group. Trong mỗi nhóm đó, bạn hãy tiếp tục tạo những section ứng với mỗi chương học bằng cách vào File > New > Section. Trong mỗi section này, OneNote cho phép bạn tạo các trang bài học bằng cách bấm New Page bên góc phải màn hình hay bấm Ctrl+N và tạo thêm các trang ghi chú nhỏ hơn gọi là Subpage bằng cách bấm Ctrl+Shift+N. Như vậy thứ tự quản lý của OneNote là notebook, section group, section, page, subpage. Bạn có thể tạo các trang viết sinh động hơn bằng cách vào Format > Templates và bấm chọn một dạng trang phù hợp với sở thích ghi chép của mình, khi đó sẽ xuất hiện một trang viết mới theo template. Để dễ phân biệt giữa các section, bạn hãy định màu cho chúng bằng cách bấm phải lên section và chọn Section Color để chọn màu. Ngoài ra, bạn có thể bảo vệ bài học của mình bằng cách đặt mật khẩu cho các section, bạn bấm phải lên section và chọn Password Protect this Section, sau đó bấm Set password và gõ mật khẩu để OneNote bảo vệ thông tin trong section đó cho bạn. Ghi chép với OneNote: Trước khi ghi chép, bạn hãy chọn một template ưng ý để tạo trang viết mới, đặt tiêu đề ở đầu trang giấy. Sau đó bạn có đưa con trỏ đến bất kỳ vùng nào và viết thoải mái như trên một quyển tập thật sự vậy! Nếu bạn viết tiếng Việt nên vào Tools > Spelling > Spelling Options, đánh dấu bỏ chọn Check spelling as you type và bấm OK để OneNote không bắt lỗi chính tả trang viết của bạn. Với OneNote, bạn có thể viết ở bất kỳ vị trí nào trong trang viết, đồng thời có thể chèn nhiều đối tượng cho bài học. Tất cả được sắp xếp trên thanh công cụ, hoặc bạn hãy vào menu Insert và sẽ tìm thấy tất cả những tiện ích do OneNote mang lại:
Bạn có thể mở một bộ bút viết (bút chì, bút dạ quang...) trong OneNote bằng cách vào View > My Pens Toolbar. Bạn cũng có thể làm cho trang viết của mình giống y hệt giấy tập bình thường bằng cách vào Format > Rule Lines, sau đó chọn một trong các kiểu bạn thích (chỉ áp dụng với trang viết không dùng template). Sau khi chọn xong (chẳng hạn Narrow Ruled), trang viết của bạn có cả hàng ngang và lề đỏ như giấy học trò. Ghi chép nhanh: Để ghi chép nhanh hơn, không nhất thiết bạn phải mở cửa sổ chính của OneNote mà có thể tạo một trang ghi chú ngay lập tức bằng cách bấm đôi lên biểu tượng OneNote dưới thanh taskbar hoặc bấm nút Windows+N. Khi đó một trang viết được hiện ra (gọi là side note) với đầy đủ các công cụ cần thiết cho bạn. Để ghi âm nhanh bài giảng, bạn bấm biểu tượng chiếc micro (Record Audio Only) để chương trình bắt đầu ghi âm. Bạn lưu ý đây là trang viết nhanh, do đó chỉ cần bấm chọn xong là OneNote sẽ ghi âm ngay và cùng lúc đó hiện ra thanh công cụ Audio and Video Recording. Trên thanh này có nút Pause để bạn dừng ghi âm khi giảng viên ngưng giảng và nút Stop để dừng hẳn việc ghi âm. Sau khi ghi âm xong, trong trang viết sẽ hiện biểu tượng Audio Recording cùng chú thích ngày tháng ghi âm. Bạn có thể lưu file này thành một tập tin âm thanh riêng bằng cách bấm phải và chọn Save as. Chức năng ghi hình cũng tương tự như ghi âm. Nếu bạn thích một trình ghi âm chuyên nghiệp hơn, bạn có thể ghi âm bằng Audacity (LBVMVT 314) và mở cửa sổ chính OneNote, vào menu Insert > File, chọn tập tin âm thanh vừa ghi và chèn vào trang viết để minh họa cho bài giảng. Những trang ghi chú nhanh này được lưu trong file Unfiled Notes.one trong thư mục lưu file của OneNote (thông thường là Documents\OneNote Notebooks). Sau buổi học, bạn có thể xem lại và trang trí cho các trang viết này ở cửa sổ chính của OneNote bằng cách bấm chọn nút Unfiled Notes. Một điểm thú vị nữa là bạn có thể post những bài học của mình lên trang blog bằng cách bấm phải lên trang viết và chọn Blog This, chương trình sẽ liên kết sang Microsoft Word để giúp bạn chỉnh sửa lại đôi chút và lựa chọn dịch vụ để post bài lên blog OneNote thực sự là một chương trình hữu ích dành cho sinh viên học sinh cũng như giới văn phòng. Nó tạo môi trường viết rất tự nhiên và các công cụ viết vẽ đa dạng cùng chức năng ghi âm, ghi hình giúp ghi lại bài giảng một cách trực quan, đặc biệt hữu ích khi giảng viên dạy quá nhanh. Chắc chắn OneNote cùng chiếc laptop sẽ hỗ trợ tốt cho bạn trong việc học tập. (sưu tầm) |
||
Công nghệ khác:
|